Основной экран программы IJ Scan Utility
Для запуска программы IJ Scan Utility выполните указанные ниже действия.
Windows 10:
В меню Пуск (Start) выберите (Все приложения (All apps) >) Canon Utilities > IJ Scan Utility.
Windows 8.1:
Выберите IJ Scan Utility на начальном экране.
Если программа IJ Scan Utility не отображается на начальном экране, нажмите чудо-кнопку Поиск (Search), а затем введите «IJ Scan Utility».
Windows 7:
В меню Пуск (Start) выберите Все программы (All Programs) > Canon Utilities > IJ Scan Utility > IJ Scan Utility.
Можно выполнить в один прием несколько действий, от сканирования до сохранения, просто щелкнув соответствующий значок.
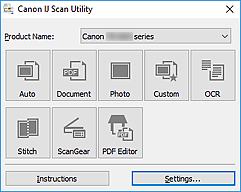
- Название продукта (Product Name)
-
Отображается название изделия, на работу с которым программа IJ Scan Utility настроена в данный момент.
Если показано не то устройство, которое вы собираетесь использовать, выберите нужное изделие из списка.
Кроме того, для сетевого подключения выберите изделие, в котором после названия указано «Сеть».
 Примечание.
Примечание.- Для настройки сетевого окружения см. раздел «Параметры сетевого сканирования».
- Авто (Auto)
-
Тип исходного документа определяется автоматически и сохраняется в компьютере. Формат данных для сохранения также устанавливается автоматически.
Параметры сохранения и действия после сканирования можно указать в диалоговом окне Параметры (Автоматическое сканирование).
- Документ (Document)
-
Выполняет сканирование исходных документов как документов и их сохранение на компьютере.
Параметры сканирования и сохранения, а также действия после сканирования можно указать в диалоговом окне Параметры (Сканирование документа).
- Фото (Photo)
-
Выполняет сканирование исходных документов как фотографий и их сохранение на компьютере.
Параметры сканирования и сохранения, а также действия после сканирования можно указать в диалоговом окне Параметры (Сканирование фотографии).
- Другое (Custom)
-
Выполняет сканирование исходных документов с любимыми настройками и сохранение изображений на компьютере. Тип исходного документа может определяться автоматически.
Параметры сканирования и сохранения, а также действия после сканирования можно указать в диалоговом окне Параметры (Настраиваемое сканирование).
- OCR
-
Сканирование текста в отсканированных журналах и газетах и его отображение в указанном приложении.
Параметры сканирования и сохранения, а также приложения можно указать в диалоговом окне Параметры (OCR).
- Совмещение (Stitch)
-
Отображает окно Совмещение изображений (Image Stitch), позволяющее выполнить сканирование левой и правой половинок документа, размер которого превышает рабочую поверхность, и объединить эти изображения в одно.
Параметры сканирования и сохранения, а также действия после сканирования можно указать в диалоговом окне Параметры (Сканирование и совмещение).
- ScanGear
-
Запускает программу ScanGear (драйвер сканера), в которой можно применять коррекцию изображений и настройку цветов при сканировании.
Сохраните параметры и действия после сканирования можно указать в диалоговом окне Параметры (ScanGear).
- Редактор PDF (PDF Editor)
-
Отображает экран редактирования PDF для создания или редактирования файлов PDF.
- Инструкции (Instructions)
- Открытие данного Руководства.
- Параметры... (Settings...)
- Отображает диалоговое окно «Параметры», в котором можно указать параметры сканирования и сохранения, а также действия после сканирования.

